| 일 | 월 | 화 | 수 | 목 | 금 | 토 |
|---|---|---|---|---|---|---|
| 1 | 2 | 3 | 4 | 5 | ||
| 6 | 7 | 8 | 9 | 10 | 11 | 12 |
| 13 | 14 | 15 | 16 | 17 | 18 | 19 |
| 20 | 21 | 22 | 23 | 24 | 25 | 26 |
| 27 | 28 | 29 | 30 |
- 아이패드
- 아이폰 TV
- ios 5
- iPhone
- 부트캠프
- 야경
- 사진
- .NET
- injection
- ipad
- 인젝션
- iphone os 4
- runtastic
- 파리
- IT
- 아이폰 DMB
- 아이폰4
- 맥
- reeder
- DropBox
- 닷넷
- 아이패드 한글
- 아이폰 어플
- 맥북
- 아이폰
- MobileRss
- 아이패드 어플
- 아이폰 벨소리
- 아웃룩
- Today
- Total
목록Apple/iPhone (206)
TODD 의 사과농장
 iOS 5.1 업데이트하세요.
iOS 5.1 업데이트하세요.
애플의 iOS 가 업데이트 되었습니다. 몇 가지 변화가 있는데, 체감할만한 업데이트도 몇몇 있네요. 3Gs 사용자는 꼭! 해야합니다. 5.0 에 비해 OS 구동 속도가 확연하게 개선되었습니다. 소프트웨어 업데이트는 아이폰의 [설정]-[일반]-[소프트웨어 업데이트] 에서 할 수 있습니다. ( iOS 4.x 이하 사용자는 iTunes 를 통해 업데이트 하셔야 합니다. ) 업데이트 소요시간은.. 다운로드 시간을 포함하여 약 20분 정도 걸리네요.. 이번 업데이트에서 개선되는 내용은 아래와 같습니다. - Siri 에서 일본어 지원 - 사진 스트림에서 사진 삭제 기능 - 아이폰 잠금 상태에서 카메라 바로가기 항상 표시 (카메라 어플이 구동되는 대기 시간도 현저히 줄었습니다.) - 카메라 얼굴 감지 기능을 통해 감..
 아이폰에서 핫스팟 메뉴가 사라진 경우
아이폰에서 핫스팟 메뉴가 사라진 경우
아이폰 설정 화면에서 핫스팟 메뉴가 보이지 않는 경우가 있네요. 어떤 방법을 써도 안되더니.. 해결책만큼은 간단하네요. 개인용 핫스팟 메뉴가 사라졌었습니다. 기능이 안되는 게 아니라 메뉴가 사라지니 방법이 없더군요. 만약, 이 메뉴가 사라진 경우에는 설정을 리셋하시면 다시 보이게 되는데요. [일반]-[재설정]-[네트워크 설정 재설정] 메뉴를 통해 설정을 리셋하시면 핫스팟 메뉴가 다시 보입니다. 개인용 핫스팟 메뉴가 사라지는 원인에 대해서는 아직 잘 모르겠네요..
 @me.com 도메인 계정의 이메일 만드는 방법
@me.com 도메인 계정의 이메일 만드는 방법
Apple 의 MobileMe 서비스에 사용되는 me.com 이 이제는 누구나 등록할 수 있는 서비스로 전환되었습니다. 굳이 새 계정으로 가입하지 않아도 서비스를 이용할 수는 있지만 내 아이디의 확보 차원에서 가입을 해보았습니다. 1. [설정]-[iCloud] 메뉴로 이동하면, Apple ID 를 입력하는 화면이 뜹니다. 여기에서 하단의 무료 Apple ID 만들기를 누릅니다. 2. 위치와, 생일을 입력합니다. (용도는 잘 모르겠네요) 3. 현재 이메일 주소 또는 무료 @me.com 이메일 주소 중에서 선택할 수 있습니다. @me.com 를 선택하시고 아래에 이메일 기본 정보를 입력하면 me.com 계정을 만들 수 있습니다.
 뉴스 가판대 어플을 폴더 안에 넣는 방법
뉴스 가판대 어플을 폴더 안에 넣는 방법
iOS 에 포함된 뉴스 가판대 어플은 어플 자체가 폴더형으로 서비스되고 있습니다. 그런 이유로 다른 폴더 안에 들어가지 못하게 설정이 되어 있는 것 같은데요. 방법이 없는건 아니네요. 뉴스 가판대를 사용하지 않는 분은 아래 방법으로 폴더 안에 넣으세요. 준비물. 폴더 밖에 있는 어플 3개. 1. 첫 번째 어플을 2초가 눌러 어플 이동 및 삭제가 가능한 상태로 만듭니다. 2. 그 첫 번째 어플을 두 번째 어플에 포개놓습니다. 이 과정에서 폴더가 생성되고 두 개의 어플이 들어가는데요. 이때 뉴스 가판대 어플을 잽싸게! 끌어다가 폴더 안에 놓으면, 위 이미지 처럼 폴더 안에 뉴스 가판대가 들어가게 됩니다.
 아이폰 세로 잠금 ( 자물쇠에 동그라미 아이콘 용도 )
아이폰 세로 잠금 ( 자물쇠에 동그라미 아이콘 용도 )
아이폰의 상단 바에 (저는) 처음 보는 아이콘이 생겼네요. 자물쇠 그림에 원이 그려져 있습니다. 자세히 보니 화살표네요. 어떤 역할인가 했더니, 아이폰 센서를 이용한 자동 가로 세로 변환 기능을 세로로 고정시키는 기능이네요. 아이폰을 세로 모드로 잠그거나, 가로/세로 변환을 아이폰 센서 또는 실행중인 앱에서 제어할 수 있게 두는 설정은 설정 메뉴가 아닌 실행중인 앱 리스트에서 설정할 수 있습니다. 홈 버튼을 두 번 누른 후, 맨 왼쪽 리스트로 이동하면 실행중인 앱이 아닌 세로 잠금과, iPod 제어 기능이 있는 화면으로 이동하는데요. 여기에서 잠금을 설정 또는 해제할 수 있습니다.
 블루투스, Wi-Fi 설정 토글 아이콘을 바탕화면에 배치하는 방법
블루투스, Wi-Fi 설정 토글 아이콘을 바탕화면에 배치하는 방법
블루투스나 Wi-Fi 설정 등 아이폰의 설정 메뉴를 쉽게 접근하는 방법으로는 유명한 SBSetting 이 있습니다. 탈옥한 아이폰에서만 사용이 가능하다는 것이 안타까울 정도인데요. 그만큼 간단한 방법은 아니지만 설정 메뉴까지 진입할 수 있는 단축 아이콘을 생성하는 방법이 있어 소개합니다. 이 페이지 하단에는 각 설정 메뉴별로 해당 메뉴에 접근할 수 있는 태그값이 있습니다. (data 로 시작해서 로 끝나는) 아이폰의 사파리를 이용하여 이 포스트로 접속한 후 (http://todd.tistory.com/506) 설정을 원하는 항목의 데이터를 복사합니다. data 부터 까지를 복사하시면 됩니다. 복사된 데이터는 사파리의 새 창을 통해 붙여넣기 하여 접속하면 해당 설정 창이 열리게 되는데요. 이 때, 다시 사..
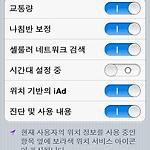 아이폰 배터리 수명 늘리는 방법 - ( 시간대 설정 중 옵션 끄기 )
아이폰 배터리 수명 늘리는 방법 - ( 시간대 설정 중 옵션 끄기 )
iOS 5 로 업데이트 된 후에 배터리 소모가 빠르다는 여론이 많습니다. iOS 4 로 업데이트 될 때도 마찬가지 얘기가 있었는데요. 기존의 하드웨어에 새 OS 가 올라간다는 것이 얼마나 부담스러운 것인지는 iOS 가 아니여도 이해할 수 있는 부분이긴 합니다. 몇 가지, 아이폰 배터리를 절약하는 방법이 소개됐는데요. 그 중 설정이 쉬운거 한 가지 소개합니다. 설정메뉴: [설정] - [위치서비스] - [시스템 서비스] (최하단에 있습니다) - [시간대 설정 중] [시간대 설정 중] 옵션은 시간대가 다른 지역으로 이동하는 경우 자동으로 시간을 재설정 해주는 서비스입니다. 외국 여행이나, 두 개 이상의 시간대를 가진 국가에서는 유용하겠으나 우리나라에서는 크게 의미 없는 기능이기도 하네요. 이 기능을 꺼주시면 ..
 아이폰 화면이 커졌어요.
아이폰 화면이 커졌어요.
아이폰을 사용하다가 화면 일부가 안보인다는 얘기를 들었는데, 이건 안보이는 것이 아니라 화면이 확대된 것입니다. 아이폰의 [손쉬운 사용] 기능 중에 확대/축소 기능이 있습니다. 손가락 세 개를 이용하여 화면에 두 번 터치하면 확대, 다시 하면 축소가 되는데요. 안보이는 화면 일부를 보려면 세 손가락을 이용해서 화면을 끌어오면 가려진 영역이 표시됩니다. 왜 이런 기능이 필요한지.. 기능은 그렇다 치고 이 기능이 얼마나 효과적으로 사용이 될지는 의문이네요. 메뉴 위치: [설정] - [일반] - [손쉬운 사용] - [확대/축소]
 iOS 5 의 새 기능 - iMessage (아이폰 사용자간 무료 메세지 전송)
iOS 5 의 새 기능 - iMessage (아이폰 사용자간 무료 메세지 전송)
iOS 5 의 새 기능은 수십가지가 넘습니다. 몇 분만 사용해보면 그게 그거라는 얘기가 나오기도 하는데요. 그만큼 낮은 레벨에서의 변화가 많다고 할 수도 있겠네요. iMessage 또한 그렇습니다. 기존의 SMS 기능을 이용하여 아이폰 사용자에게는 인터넷을 이용한 메세지 전달이 가능합니다. (카카오톡과 유사한 서비스가 되겠네요). iMessage 는 iOS 5 의 주요 기능 중 하나입니다. 블랙베리의 블렉베리 메신저에서 아이디어를 얻은건지 What's App 이나 카카오톡의 성장세에 이제 슬쩍 공개하는 기능일거라는 생각이 듭니다. 이통사에게는 당황스러운, 사용자에게는 반가운 기능이 아닐 수 없죠. 이 기능에는 대단한 기술이 들어가지 않습니다. 아이폰 초기 버젼에서도 충분히 포함시킬 수 있었겠지만, 그때부..
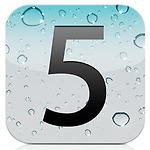 iOS 5 다운로드 링크
iOS 5 다운로드 링크
애플의 iOS 5 버젼이 GM 버젼에 이어 정식으로 출시되었습니다. 한 번에 많은 사용자가 몰리는 바람에 다운로드 속도가 매우 느린데요. 아래의 링크를 이용해 복원하시면 좀 더 빨리 설치하실 수 있습니다. 본인의 기기에 맞는 펌웨어를 아래의 링크를 통해 다운 받은 후 업데이트 폴더에 복사하시면 됩니다. Windows XP - C:\Documents and Settings\\Application Data\Apple Computer\iTunes\iPhone Software Updates\ Windows 7 - C:\Users\\AppData\Roaming\Apple Computer\iTunes\iPhone Software Updates\ --- iTunes ------- 아이튠즈 10.5 (아이튠즈 버젼이 ..
 iOS 5 GM 다운받기
iOS 5 GM 다운받기
애플의 iOS 5 가 Beta 7 을 끝으로 GM 버젼이 공개되었습니다. 보통의 GM 버젼의 경우 정식 출시되는 버젼과 차이가 없을 정도로 완성도가 높은 버젼이고요. GM 을 끝으로 10월 12일에는 정식 버젼의 출시도 예정되어 있습니다. 그 전에 미리 사용해보실 분들은 아래의 링크를 이용하시기 바랍니다. 각자 사용하시는 기종에 맞는 버젼을 다운받으시면 됩니다. IPSW 다운로드 사이트 - http://imzdl.com/ 가장 많이 사용될 5가지 항목은 아래 따로 링크를 걸었습니다. iPad 2 (GSM) iOS 5 GM http://imzdl.com/download/395/file/iPad2,2_5.0_9A334_Restore.ipsw iPad 2 (WiFi) iOS 5 GM http://imzdl.c..
 아이폰 4S vs 아이폰 4 비교
아이폰 4S vs 아이폰 4 비교
아이폰5 는 없었네요. 아니.. 아직은 아닌가보네요. 간밤에 팀쿡은 아이폰 5 대신 아이폰 4S 를 소개했습니다. 거의 동일한 디자인에 대폭 달라진 하드웨어가 특징입니다. 두 제품의 스펙을 비교했습니다. iPhone 4S iPhone 4 가격 16GB - $199 32GB - $299 64GB - $399 64GB 모델이 추가되었습니다. 클라우드 서비스를 지향하면서도 기존 제품의 두배의 용량 모델이 출시되는 것이 인상적이네요. 16GB - $199 32GB - $299 프로세서 Apple A5 (듀얼코어) CPU 말고도 성능을 좌우하는 건 여러 가지가 있을텐데, 속도 하나만 갖고 광고하는 제품들과 나란히 서게됐네요. Apple A4 (싱글코어) 디스플레이 3.5" 960x640 IPS 4S 여서 그런지 ..
 아이폰 으로 TV 볼 수 있는 - HotTV
아이폰 으로 TV 볼 수 있는 - HotTV
아이폰으로 TV 를 보는 방법은 참 다양합니다. 그 중에서 공중파를 시청할 수 있는 방법도 꽤 있고요. 많은 앱들이 지금은 차단되어 사용이 안되는데요. HotTV 라는 어플을 이용하면 공중파 채널을 포함한 십여개의 방송 시청이 가능합니다. Hot TV (Free) - http://itunes.apple.com/kr/app/id459004542?mt=8 초기 설치 시 13개의 기본 채널을 갖고 있는 방송 스트리밍 어플입니다. 그 중에는 MBC 와 iSBS 가 포함되어 있고요 KBS 는 제외되어 있습니다. 비슷한 어플은 pooq 에 비해 장점은 따로 회원가입을 하지 않아도 된다는 점입니다. 가로 모드를 지원하여 Wi-Fi 상태에서는 전혀 끊김없이 고화질 시청도 가능합니다. ( 동영상을 캡춰한 스틸 이미지는 ..
 iOS 5 Beta 7 배포
iOS 5 Beta 7 배포
iOS 5 Beta 7 이 9월 1일자로 올라왔습니다. [설정]-[일반]-[소프트웨어 업데이트] 메뉴에서 다운받을 후 바로 설치 가능합니다. * 전원이 연결되어 있거나 배터리가 50% 이상 남아있다면 Wi-Fi 를 통해서 쉽게 가능합니다. 눈에 띄는 변경건은 폰트인데요. iOS 5 beta 7 은 Beta 6 에서 적용된 산돌 고딕 폰트가 Beta 7 에서는 다시 애플 고딕으로 변경됩니다. 그거 외에는 잘 모르겠네요...
 [정보] 메뉴의 비디오 수와, 실제 저장된 동영상 갯수가 다른 이유
[정보] 메뉴의 비디오 수와, 실제 저장된 동영상 갯수가 다른 이유
정보 메뉴에서 계산해준 비디오의 수와, 실제 비디오 항목에서의 갯수가 다른 것을 발견했습니다. 이유는... 좀 퐝당하네요. 좌측 이미지에는 비디오가 14개라고 하는데, 우측 비디오 항목에는 4개 밖에 없습니다. 10개는 어디에 보관되어 있는걸까요. 괜한 용량만 차지하고 있는건 아닌가 싶었는데,,, 정답은, 카메라 어플을 이용해 촬영한 동영상도 정보의 비디오 갯수에서 카운트가 됩니다.
 iOS 5 beta 6 업데이트
iOS 5 beta 6 업데이트
개발자에게 배포되고 있는 iOS 5 beta 가 6 으로 업데이트가 가능해졌습니다. 4 에서 5 로 업데이트될 때 OTA (over the air) 업데이트가 불안했는데, 5 에서 6 은 문제 없이 잘 되고 있네요. iOS 5 에서의 업데이트는 아주 간단하게 [설정]-[일반]-[소프트웨어 업데이트] 메뉴에서 다운받을 후 바로 설치했고요. (3Gs 기준 약 10분소요) 전원이 연결되어 있거나 배터리가 50% 이상 남아있다면 Wi-Fi 를 통해서 쉽게 가능합니다. 가장 눈에 띄는 점은 한글 폰트입니다. 기본 폰트가 애플 산돌고딕체로 변경되었는데요. 기존의 폰트보다 가독성도 좋고, 굵은 폰트 표시가 가능한 점도 장점인 것 같습니다. (하지만 이 굵은 폰트는 결코 이쁘지 않네요.) > 왼쪽은 새 글꼴, 오른쪽은..
iOS 5 beta 버젼에 추가된 기능 중, iTunes 의 Wi-Fi 를 이용한 동기화 기능이 있습니다. USB 케이블을 연결하지 않고 무선을 통해 동기화 시킬 수 있는데요. 현재 Apple 사이트에 공개된 프로그램은 iTunes 10.5 의 MAC 버젼 밖에 없습니다만 별도의 경로를 통해 Windows 버젼을 설치하실 수 있습니다. 아래 사이트에서 iTunes 10.5 beta 를 다운 받아 설치하시면 Wi-Fi 를 통해 동기화가 가능합니다. http://imzdl.com/ 위의 주소에서 필요한 링크만 뽑아두었습니다. iTunes 10.5 Beta 5 Windows 32 Bit http://imzdl.com/download/305/file/itunes_10.5_beta_5_for_windows.zip..
 아이튠즈( iTunes ) 없이 음악, 동영상 넣기
아이튠즈( iTunes ) 없이 음악, 동영상 넣기
아이폰의 OS 를 iOS 5 beta 로 하다보니 평소 윈도우에서 동기화 할 때 쓰던 iTunes 를 사용할 수 없게 되었습니다. 음악과 동영상을 넣을 방법이 없을까 했는데... 역시 간단한 방법이 있네요. CopyTrans Manager - http://www.copytrans.net/ CopyTrans 사이트에서 프로그램을 다운 받습니다. 연결된 기기에 대한 데이터 리스트를 볼 수 있습니다. 상단 메뉴 중 + 표시 버튼을 눌러 PC 의 파일을 추가할 수 있고요. 업데이트 버튼을 누르면 디바이스로 전송이 됩니다. (쉽죠) 엠알제이의 Feel so good 을 넣어봤습니다. 잘 들어가네요.
 iOS 5 의 새로운 기능, 달라진 기능
iOS 5 의 새로운 기능, 달라진 기능
핸드폰의 OS 를 iOS 5 beta 3 로 올렸습니다. 핸드폰 초기화 후 재설정 하는 과정이 귀찮았는데, 새 기능들이 궁금하기도 해서 저질렀네요. 아이튠즈를 윈도우에서 동기화용으로 사용했는데, beta 설치하느라 맥에서 재셋팅했습니다. beta 3 를 기준으로 3Gs 에서 돌리기엔 상당히 버벅임을 느낄 수 있는데요. 차차 개선되리라고........ 생각해봅니다. iOS 5 에서 발견한 달라진 점을 간단한 스크린샷으로 정리했습니다. 두서없이~~ > * iPod 으로 통합되어 있던 음악과 비디오가 분리되었습니다. 그 동안 왜 하나로 합쳐놨는지, 이제와서 왜 분리했는지는 잘 모르겠네요. 저장된 음악을 아이폰에서 직접 삭제하는 기능이 추가된 것은 반갑네요. 알림 설정 기능이 변경되었습니다. 단순히 알람을 켜고..
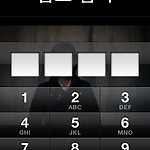 아이폰 잠금 암호를 복잡하게 설정하기
아이폰 잠금 암호를 복잡하게 설정하기
스마트폰에는 일반 피쳐폰과 달리 암호를 설정하여 휴대폰 안의 데이터를 보호(?)할 수 있습니다. 아이폰에도 물론 이 기능이 포함되어 있는데요. 기본으로 설정하는 4자리의 숫자 암호 외에 사용자가 원하는 암호를 설정할 수 있는 방법이 있습니다. 아이폰 암호는 [설정] - [일반] - [암호잠금] 에서 설정할 수 있습니다. 암호 잠금 페이지에서 간단한 암호 항목을 해제하시면 원하는 문자열로 암호 설정이 가능합니다. 아이폰의 기본 4자리 숫자 암호 화면과 사용자 정의 암호 화면. * 사용자 정의로 설정하는 경우 암호의 자리수도 예측할 수 없기 때문에 좀 더 안전하며, 저는 한 자리 암호를 사용했는데 두 번 터치로 넘어갈 수 있어서 좋네요.
