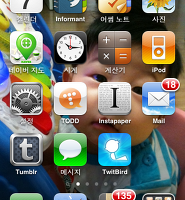| 일 | 월 | 화 | 수 | 목 | 금 | 토 |
|---|---|---|---|---|---|---|
| 1 | 2 | 3 | 4 | 5 | ||
| 6 | 7 | 8 | 9 | 10 | 11 | 12 |
| 13 | 14 | 15 | 16 | 17 | 18 | 19 |
| 20 | 21 | 22 | 23 | 24 | 25 | 26 |
| 27 | 28 | 29 | 30 |
Tags
- runtastic
- injection
- 닷넷
- 맥북
- ipad
- iphone os 4
- 아이폰 벨소리
- 아이패드 한글
- 아이폰
- .NET
- 맥
- 야경
- 파리
- ios 5
- IT
- 아이폰 TV
- iPhone
- 아이패드 어플
- 부트캠프
- 아이패드
- 아이폰 DMB
- 아이폰4
- 인젝션
- DropBox
- 아웃룩
- reeder
- MobileRss
- 사진
- 아이폰 어플
Archives
- Today
- Total
TODD 의 사과농장
AirPrint 로 아이폰, 아이패드에서 프린트 하는 방법. 본문
아이폰 / 아이패드의 iOS 에는 프린트 기능이 추가되어 있습니다. 4.0 부터인지 4.1 부터인지 정확히 기억나지는 않네요.
초기 발표에는 무선 프린트 기능을 제공하는 HP 의 일부 프린터들이 AirPrint 를 지원한다고 되어 있었는데요. 아이폰이 WI-FI 에 연결된 경우 동일 네트웍 상의 일반 프린터를 이용해 프린트를 할 수 있는 방법이 있습니다.
초기 발표에는 무선 프린트 기능을 제공하는 HP 의 일부 프린터들이 AirPrint 를 지원한다고 되어 있었는데요. 아이폰이 WI-FI 에 연결된 경우 동일 네트웍 상의 일반 프린터를 이용해 프린트를 할 수 있는 방법이 있습니다.
* 아래 AirPrint.zip 파일을 다운받아 압축을 풀고 Install 을 실행하여 서비스에 등록/실행해야 합니다.
AirPrint 를 사용하기 위해서는 세 가지 과정이 필요한데요.
[1/3] PC 에서 AirPrint 설치
[2/3] PC 에 설정된 프린터의 공유
[3/3] 아이폰에서 프린터 연결
[2/3] PC 에 설정된 프린터의 공유
[3/3] 아이폰에서 프린터 연결
[1/3] PC 에서 AirPrint 설치
AirPrint 를 설치하는 방법은 두 가지입니다. Install 프로그램을 이용하는 것과 직접 서비스에 등록하는 방법이 있는데요.
여기서는 비교적 간단한 Install 프로그램을 이용하는 방법을 소개하겠습니다.
Install.exe 프로그램 실행 후, Install Service 를 누르는 것으로 서비스 등록이 완료. Start Service 를 누르는 것으로 서비스가 실행이 완료됩니다. 이 작업만으로 AirPrint 를 위한 PC 셋팅은 완료가 됐습니다.


[2/3] PC 에 설정된 프린터의 공유
PC 에 설치된 프린터에 공유를 걸어두어야 아이폰에서 사용할 수 있습니다. PC 에 붙어있는 로컬 프린터는 물론이고 네트웍으로 연결된 프린터도 사용이 가능합니다. ( WI-FI 가 가능한 사무실 내에 있는 프린터라면 아무 문제 없이 연결 됩니다. )
- 공유할 프린터를 선택 후 마우스 오른쪽 버튼을 눌러 프린터 속성 (등록정보) 화면을 띄웁니다.

- 공유 탭을 선택하신 후, 이 프린터 공유 체크박스에 체크하여 공유 이름을 설정 후 확인 버튼을 누릅니다.

AirPrint 를 간단하게 이용하기 위해서는 Guest 계정을 활성화 하는 방법도 있습니다만 이는 보안상 추천하지 않는 방법이고요. PC 에 설정된 계정과 패스워드를 이용하여 아이폰 프린트 시에 입력하게 하는 방법이 좋습니다.
<< Guest 계정을 사용하지 않는다면 프린터 설정도 여기서 끝입니다. >>
[3/3] 아이폰에서 프린터 연결
서비스에 등록한 후, 실행을 하였다면 아이폰 프린트를 위한 준비는 완료되었습니다.
이제 아이폰을 켜고 프린트를 해보겠습니다.
저는 메일을 프린트 해보겠습니다. 받은 편지함 메일 중 하나를 선택한 후, 왼쪽으로 표시하는 화살표 버튼을 터치하면 프린트 메뉴를 볼 수 있습니다.

연결된 프린터가 있는 경우 프린터 모델명이, 연결된 프린터가 없는 경우 프린터 선택 메뉴가 나옵니다.
프린터 선택을 눌러 프린터 셋팅 화면으로 이동합니다.

연결 가능한 프린터 목록이 나옵니다. 저는 CANON MF8000 시리즈 프린터가 검색됐다고 나오네요.
자물쇠 아이콘이 있는 것은 이 프린터를 공유한 pc 에 등록된 아이디를 통해 계정 인증을 받아야 인쇄가 가능한 것을 의미합니다.
Guest 계정도 사용 가능하게 해두었다면 자물쇠는 표시되지 않습니다.

해당 프린터를 선택하면 이름과 암호를 입력하라고 나옵니다. 계정 정보를 입력하면 설정이 완료됩니다.

프린터 항목에 조금 전에 설정한 프린터가 선택되어 있고, 프린트 버튼이 생겼습니다.
프린트를 누르면... 끝.

프린트 중입니다.

'Apple > iPhone' 카테고리의 다른 글
| iOS 5 beta 버젼에서 사용가능한 iTunes Wi-Fi 동기화. (윈도우버젼) (0) | 2011.08.17 |
|---|---|
| 아이튠즈( iTunes ) 없이 음악, 동영상 넣기 (1) | 2011.07.22 |
| iOS 5 의 새로운 기능, 달라진 기능 (3) | 2011.07.15 |
| 아이폰 잠금 암호를 복잡하게 설정하기 (0) | 2011.06.28 |
| 아이폰 독(DOCK) 에 폴더 넣는 방법 (0) | 2011.06.07 |
| iOS 4.3.3 업데이트 (6) | 2011.05.05 |
| SoundCloud // 음악 공유 어플 (0) | 2011.04.29 |
| 아이폰, 아이패드 위치 정보 ... 정말 기록되고 있었네요..... (0) | 2011.04.26 |
| 아이폰의 사진을 다운받지 않고 PC 에서 열람하는 방법 - WiFi Photo (0) | 2011.04.23 |
| Invalid IPA 오류 문제. (0) | 2011.04.21 |
Comments

 AirPrint.zip
AirPrint.zip