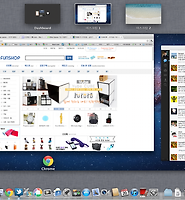| 일 | 월 | 화 | 수 | 목 | 금 | 토 |
|---|---|---|---|---|---|---|
| 1 | 2 | 3 | 4 | 5 | ||
| 6 | 7 | 8 | 9 | 10 | 11 | 12 |
| 13 | 14 | 15 | 16 | 17 | 18 | 19 |
| 20 | 21 | 22 | 23 | 24 | 25 | 26 |
| 27 | 28 | 29 | 30 |
- 부트캠프
- 아웃룩
- 아이패드 한글
- ios 5
- ipad
- 아이폰 어플
- IT
- 맥
- 아이폰
- reeder
- iphone os 4
- MobileRss
- injection
- 아이폰 DMB
- 아이패드
- 아이폰 벨소리
- 인젝션
- .NET
- 닷넷
- 맥북
- 야경
- 아이폰4
- iPhone
- 아이패드 어플
- 파리
- 사진
- runtastic
- 아이폰 TV
- DropBox
- Today
- Total
TODD 의 사과농장
OS X: OS X 복구 정보 본문
Lion 복구 정보
복구 시스템
OS X Lion 또는 OS X Mountain Lion의 복구 시스템에는 내장 유틸리티 세트가 포함되어 있습니다. Mac을 재시동한 후 Mac이 시동되었음을 나타내는 Apple 아이콘이 나타날 때까지 command 키와 R 키(command-R)를 길게 누릅니다. 복구 시스템 시동이 완료된 후에는 데스크탑에 OS X 메뉴 막대와 "Mac OS X 유틸리티" 응용 프로그램 윈도우가 표시됩니다. 참고: 로그인 윈도우나 사용자의 데스크탑 및 아이콘이 보이는 경우 command-R을 늦게 눌렀을 수도 있습니다. 재시동하여 다시 시도해 보십시오.
OS X Lion 또는 OS X Mountain Lion을 다시 설치하려면 이더넷 또는 Wi-Fi 네트워크에 연결되어 있어야 합니다. Wi-Fi 메뉴 항목은 화면의 오른쪽 상단에 있습니다. 사용 가능한 Wi-Fi 네트워크를 모두 보려면 해당 아이콘을 클릭합니다. 선호하는 네트워크 이름을 클릭하고 필요한 경우, 사용자 이름 및/또는 암호를 입력합니다.
OS X 인터넷 복구
하드 드라이브가 응답하지 않거나 OS X을 설치하지 않은 상태에서 새 하드 드라이브를 설치했을 때와 같이 복구 시스템(위에서 언급한 command-R을 누르는 방식)에서 시동할 수 없는 경우, OS X Lion 또는 OS X Mountain Lion이 일반에 공개된 이후에 출시된 새 Mac 모델은 자동으로 OS X 인터넷 복구 기능을 사용합니다. OS X 인터넷 복구를 사용하면 Apple 서버에서 바로 Mac을 시동할 수 있습니다. 시스템에서 메모리와 하드 드라이브를 빠르게 테스트하여 하드웨어 문제가 없는지 확인합니다.
OS X 인터넷 복구를 처음 실행하면 선호하는 Wi-Fi 네트워크를 선택하고 필요한 경우 WPA 암호를 입력할 수 있는 기능만 있는 제한된 인터페이스가 표시됩니다. 그 다음에는 OS X 인터넷 복구에서 복구 시스템 이미지를 다운로드하여 복구 작업을 시작합니다. 이 단계에서부터 위에 설명한 모든 유틸리티와 기능이 제공됩니다.
복구 시스템을 사용하여 OS X 인터넷 복구에서 OS X Lion 또는 OS X Mountain Lion을 다시 설치하려면 인터넷에 연결되어 있어야 합니다. 아래의 "지원되는 네트워크 구성 및 프로토콜"을 참조하십시오.
OS X Lion 또는 OS X Mountain Lion이 설치되지 않은 채 출고된 일부 컴퓨터에는 Lion 인터넷 복구를 사용할 수 있는 소프트웨어 업데이트가 제공될 수 있습니다.
OS X Lion 또는 OS X Mountain Lion의 인터넷 복원 이후 iLife 응용 프로그램 복원
OS X Lion 또는 OS X Mountain Lion이 설치되어 출고된 새 Mac에서 설치된 OS X Lion 또는 OS X Mountain Lion을 지우면 Mac App Store에서 iPhoto, iMovie 및 GarageBand를 다운로드할 수 있습니다.
- 설치가 완료되면 OS X에서 시동합니다.
- Dock에서 App Store 아이콘을 이중 클릭합니다.
- Apple ID와 암호를 입력합니다.
- 구입 항목을 클릭합니다.
- 이전에 Mac App Store에서 번들로 제공된 iLife 응용 프로그램을 허용하지 않은 경우, 화면의 허용 부분에 iLife 응용 프로그램이 표시됩니다. 허용을 클릭하십시오.
- Apple ID 및 암호를 다시 한 번 입력해야 할 수도 있습니다. 이제 iLife 응용 프로그램이 구입함 섹션으로 이동합니다. 이 응용 프로그램은 Lion 기반 컴퓨터와 함께 제공된 소프트웨어의 일부입니다. 이 응용 프로그램에 대해서는 청구되지 않습니다. 설치를 클릭하여 응용 프로그램 설치를 완료합니다.
OS X Lion 재설치 요구사항 또는 OS X Mountain Lion 재설치 요구 사항
OS X 복구를 통해 OS X Lion 또는 OS X Mountain Lion을 다시 설치하려면 Wi-Fi 또는 이더넷 연결을 통해 광대역 인터넷에 연결되어 있어야 합니다. OS X은 OS X 복구를 사용하여 다시 설치할 때 인터넷을 통해 Apple로부터 다운로드됩니다.
OS X 복구를 사용하려면 선택한 Wi-Fi 또는 이더넷 네트워크에서 DHCP가 활성화되어 있어야 합니다. Mac App Store에서 OS X Lion 또는 OS X Mountain Lion을 구입한 경우에는 OS X Lion 또는 OS X Mountain Lion을 구입할 때 사용한 Apple ID 및 암호를 입력하라는 메시지가 표시됩니다.
OS X 다운로드 크기는 약 4GB이고 다운로드에 필요한 시간은 인터넷 연결 속도에 따라 다릅니다. 평상시 또는 현재 인터넷 연결의 요구사항이나 설정이 OS X 복원에서 지원되지 않는 경우 OS X을 다시 설치하는 동안 지원되는 구성으로 설정을 변경하거나, 인터넷에 액세스할 수 있도록 허용된 네트워크(예: 친구, 가족, 인터넷 "카페"에서 구축한 네트워크 또는 적절한 권한을 가지고 있는 직장 네트워크)를 찾습니다.
지원되는 네트워크 구성 및 프로토콜
command-R(복구 시스템) | Lion 인터넷 복구 | |
WEP | 지원 | 아니요 |
WPA/WPA2 | 지원 | 지원 |
WPA-Enterprise | 지원 | 아니요 |
PPPoE(PPPoE 연결을 처리하는 라우터가 없을 경우) | 지원 안 함 | 지원 안 함 |
Captive-Networks(인터넷에 액세스하려면 "동의" 단추를 클릭해야 함) | 지원 | 아니요 |
프록시(네트워크 환경설정에서 특정 프록시 서버를 구성해야 함) | 지원 안 함 | 지원 안 함 |
인증서 기반 인증/802.1x | 지원 안 함 | 지원 안 함 |
설치 프로그램에서 복구 시스템을 생성할 수 없다고 경고하는 경우 수행할 작업
일부 디스크 파티션 구성으로 인해 OS X 설치 프로그램에서 복구 시스템을 생성할 수 없다고 보고하는 문제가 발생할 수 있습니다. 이런 경우 계속 설치하도록 허용되었더라도 설치를 종료하고, 먼저 복구 시스템으로 부팅 가능한 외장 OS X Lion 또는 OS X Mountain Lion 하드 드라이브를 생성해야 합니다. 외장 복구 시스템을 생성한 후에 컴퓨터의 부팅 드라이브를 OS X Lion 또는 OS X Mountain Lion으로 업그레이드하는 과정으로 돌아올 수 있습니다.
중요 참고 사항
- OS X Lion 또는 OS X Mountain Lion 및 인터넷 복원 파티션을 설치하려면 저장 장치에 최소 13GB(포맷 후)의 여유 공간이 있어야 합니다.
- 이 단계를 수행하면 저장 장비를 지우고 재포맷합니다. 이 문서에서는 GUID 파티션 설계와 Mac OS 확장(저널링) 포맷을 사용할 수 있도록 저장 장비를 설정하는 방법에 대한 내용을 다룹니다. 이렇게 하려면 Lion과 인터넷 복원 파티션을 외장 저장 장비에 설치해야 합니다. 장비에 있는 모든 중요한 파일을 다른 드라이브에 백업해 두어야 합니다.
- 이 절차를 수행하면 생성한 Mac과 호환 가능한 OS X Lion 또는 OS X Mountain Lion 버전이 설치됩니다. 다른 종류의 Mac에서 이 OS X 시스템을 사용하면 예기치 못한 결과가 발생할 수 있습니다.
- OS X Lion 다운로드와 설치 요청을 인증하기 위해 Apple에 컴퓨터의 일련 번호가 전송됩니다.
외장 저장 장치에 OS X 설치
이 단계를 따라 Mac에 있는 Lion을 다른 내장 하드 드라이브 또는 외장 USB, FireWire, SDHC 또는 SDXC 카드나 Thunderbolt 저장 장비에 설치합니다.
중요: 이 경우 저장 장비가 지워집니다. 이미 Windows를 지원하도록 FAT 또는 NTFS로 포맷된 장비는 재포맷됩니다. 장비에 있는 모든 중요한 파일을 다른 드라이브에 백업해 두어야 합니다.
- USB, FireWire 또는 Thunderbolt 저장 장비를 컴퓨터에 연결하거나, Mac에 SD 카드 슬롯이 있는 경우 SDHC 또는 SDXC 카드를 슬롯에 넣습니다.
- /응용 프로그램/유틸리티 폴더에서 디스크 유틸리티를 실행한 후 계속을 클릭하십시오.
저장 장비를 지우고 재포맷
- 연결된 저장 장비를 클릭합니다. 이때 장치의 크기(GB)가 표시됩니다.
- 파티션 탭을 클릭합니다.
- 파티션 레이아웃 팝업 메뉴에서 "1개의 파티션"을 선택합니다.
- 옵션을 클릭합니다. 참고: 파티션을 두 개 이상 선택하지 마십시오.

- GUID 파티션 테이블 라디오 단추를 클릭한 후, 승인을 클릭합니다.

- 포맷 필드에서, Mac OS 확장(저널링)을 선택합니다.

- 적용을 클릭합니다.
- 이름 필드에 드라이브 이름을 입력합니다.
- 파티션을 클릭하여 특정 드라이브를 지우고 재포맷할지를 확인합니다.
- 재포맷 프로세스가 완료되면 디스크 유틸리티 메뉴에서 디스크 유틸리티 종료를 선택합니다.
OS X Lion 또는 OS X Mountain Lion 설치
OS X 설치를 완료한 후에 OS X Lion 또는 OS X Mountain Lion에 처음으로 로그인하면 설치 프로그램이 제거되어 있을 수도 있습니다. OS X을 실행하는 컴퓨터의 Mac App Store 구매내역 페이지에는 OS X 설치가 "설치됨"으로 표시되고 다운로드가 허용되지 않습니다.
OS X Lion 또는 OS X Mountain Lion을 실행하는 컴퓨터에 설치 프로그램을 다시 다운로드하려면 구매내역 탭을 클릭한 상태에서 option 키를 길게 누르십시오. OS X Lion 또는 OS X Mountain Lion 설치 항목의 오른쪽에 있는 단추가 "설치"로 변경되지 않고 OS X을 다운로드할 수 있도록 허용되지 않으면 Spotlight를 사용하여 컴퓨터에서 "OS X Lion 또는 OS X Mountain Lion 설치"를 검색하십시오.
- Mac App Store에서 다운로드한 OS X Lion 또는 OS X Mountain Lion 설치 프로그램을 실행합니다. 설치 프로그램은 /응용 프로그램 폴더에 있어야 합니다.
- 화면의 지침에 따라 OS X 설치를 완료합니다. Lion을 설치하기 위해 연결한 외장 저장 장치에 Lion을 설치해야 합니다. 컴퓨터의 부팅 드라이브에 설치하지 마십시오.
- 외장 장치에 설치가 완료되면 Mac OS X Lion 또는 OS X Mountain Lion 설치 프로그램을 다시 실행하여 컴퓨터의 부팅 드라이브를 업그레이드할 수 있습니다. 복구 시스템이 생성되지 않을 수 있지만, 나중에 부팅 드라이브를 다시 설치하거나 수리해야 하는 경우 준비한 외장 드라이브를 연결하고 컴퓨터를 재시동할 때 command-R을 길게 눌러 외장 복구 시스템에서 부팅할 수 있습니다.
복구 시스템이 외장 복구 시스템이 아닌 컴퓨터의 시동 볼륨에 있어야 FileVault 2를 사용할 수 있습니다.
추가 정보
도움말 보기
OS X 복구는 Safari 브라우저에 www.apple.com에 있는 리소스 링크를 제공합니다. 위에 나열된 복구 요구사항은 OS X 복구에서 제공하는 Safari 브라우저에 적용되며, Apple과 인터넷상의 다른 웹 페이지에 액세스할 수 있는 브라우저의 기능에도 적용됩니다. 플러그인을 OS X 복구에서 제공하는 Safari 브라우저에 추가할 수 없습니다.
'Apple > Mac' 카테고리의 다른 글
| 맥 어플 추천 // 맥용 필수 프로그램(앱) (0) | 2016.03.31 |
|---|---|
| 아이맥 리부팅 현상 (0) | 2014.04.18 |
| 마우스 제스쳐를 이용한 (뒤로가기) 방법 (1) | 2011.09.23 |
| OS X Lion 에서 Spaces 기능 사용하기 (0) | 2011.08.20 |
| 부트캠프에서 키보드 자판 배열 변경하는 방법 - KeyTweak (1) | 2010.12.26 |
| 맥의 Finder 기능을 강화하는 TotalFinder (0) | 2010.12.11 |
| 맥용 텍스트 에디터 - Coda (0) | 2010.12.11 |
| 맥용 RSS 리더 - Reeder (4) | 2010.12.10 |
| 맥용 동영상 인코딩 프로그램 // AVI -> MP4 만들기 (QT 인코딩 지원) (8) | 2010.11.01 |
| 아이폰에 저장된 음악을 맥/윈도우 PC로 복사하기 (19) | 2010.10.27 |