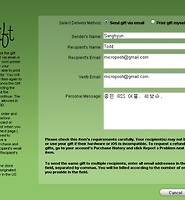| 일 | 월 | 화 | 수 | 목 | 금 | 토 |
|---|---|---|---|---|---|---|
| 1 | 2 | 3 | 4 | 5 | ||
| 6 | 7 | 8 | 9 | 10 | 11 | 12 |
| 13 | 14 | 15 | 16 | 17 | 18 | 19 |
| 20 | 21 | 22 | 23 | 24 | 25 | 26 |
| 27 | 28 | 29 | 30 |
Tags
- runtastic
- .NET
- 야경
- 아웃룩
- 아이패드 어플
- 인젝션
- iphone os 4
- ipad
- injection
- 아이폰 벨소리
- 부트캠프
- DropBox
- 맥
- iPhone
- ios 5
- 아이폰 어플
- 맥북
- MobileRss
- 아이패드
- 아이패드 한글
- 아이폰4
- 파리
- 사진
- 닷넷
- 아이폰
- 아이폰 DMB
- reeder
- IT
- 아이폰 TV
Archives
- Today
- Total
TODD 의 사과농장
아이폰 RSS 리더 추천 - Reeder // 구글 리더 연동 어플 본문
그 동안 아이폰용 RSS 리더는 Reeder 가 좀 더 낫다 생각을 하면서도 유료 어플이라서 MobileRSS 를 사용했었는데요. (물론 MobileRSS 도 훌륭한 소프트웨어이고요.) 앱스토어에서 어플의 결제 단계를 캡춰해야 할 일도 있고, 밤샘 업무에 스트레스가 쌓여 있는 상황에서 홧김에 질렀습니다. (홧김치고는 약하네요. $2.99)

Reeder ($2.99)
http://itunes.apple.com/us/app/reeder/id325502379?mt=8
아이폰용 RSS 리더 프로그램은 정말 종류가 많습니다. 단순히 종류 뿐만 아니라 많은 사용자층을 확보한 어플이 많아서 그 중 하나를 선택하기가 여긴 까다로운 것이 아닙니다. 그렇다고 해서 트위터 어플 처럼 기능에 따라 세컨드 어플을 두고 사용할만한 것은 아니라서 하나의 어플을 선택하면 그냥 그걸 쭉 쓰게 되는데요. 저의 경우엔 MobileRSS 였습니다. 무료와 유료 두 가지로 나뉘어져 세 개의 버젼이 존재하는데요. 무료 버젼을 사용했음에도 기능에 제약이 있지도 않고, 불필요한 광고 또한 찾기 어려웠습니다. 업데이트가 잦아 꾸준히 기능이 개선되는 점도 마음이 들었고요. 아이폰에서 MobileRSS 를 쓴건 거의 1년이 다 되어가는데요. 그런 어플을 삭제하고 새로 Reeder 를 설치하게 되었습니다.
결론부터 말씀 드리면 강~력하게 추천합니다.
결론부터 말씀 드리면 강~력하게 추천합니다.
뜬금없이 Reeder 를 설치한 것이 아니라 아이패드 버젼으로 너무 만족하며 사용하던 어플을 아이폰에도 설치하게 된 것입니다. 눈부신(밤에 잘 때 누워서 보기엔...) 하얀색 바탕화면을 쓰는 어플에 비해 나름 편안한 색상의 배경화면을 제공하는 것이 가장 마음에 드네요. MobileRSS 의 이번 업데이트에 추가된 검은색 배경은 각 블로그 포스트들이 글과 사진의 느낌을 죽이는 듯 해서 잘 사용하지 않게 되더라고요. 칭찬일색인 Reeder 에 대해 조금 더 자세히 설명하겠습니다.
Reeder 는 RSS 를 등록하여 구독하는 어플이지만 각각의 RSS 들은 구글 리더에 등록해놓은 후, Reeder 와 구글 리더를 연동해서 사용을 하는 방식입니다. 아직 가입되어 있지 않다면 아래 URL 을 통해 신청하시기 바랍니다.
http://google.com/reader
※ 구글 리더는 RSS 들을 종합적으로 관리할 수 있는 구글의 서비스입니다.
http://google.com/reader
※ 구글 리더는 RSS 들을 종합적으로 관리할 수 있는 구글의 서비스입니다.
Reeder 는 free 버젼이 없습니다. 블로그 포스팅을 보고 판단해야하는 만큼 이 포스트는 상세하게 작성하다보니 내용이 많네요.
Reeder 를 실행하면 Google Reader Account 를 입력하라고 나옵니다. 구글 리더 계정이 없다면 이 화면에서 더 이상 진행할 수 없습니다. (구글 리더용 계정이 따로 있는 것은 아니고요. 구글의 Gmail 계정이 있다면 그 계정 정보로 로그인이 가능합니다.)
구글 리더 계정은 다수의 계정을 등록해서 사용할 수도 있습니다.
구글 리더 계정은 다수의 계정을 등록해서 사용할 수도 있습니다.

Reeder 의 메인 페이지입니다.
All Items, Shared, Notes, Unread 등의 기능성 메뉴와 RSS 피드, 피드를 묶은 그룹 정보를 볼 수 있습니다.
왼쪽 화면과 오른쪽 화면의 차이는 하단의 메뉴 위치에 있습니다. 왼쪽 화면은 ● 메뉴, 오른쪽 화면은 = 메뉴에 위치해 있는데요.
● 메뉴는 읽지 않은 포스트들만 표시합니다. 따라서 화면 상단에는 읽지 않은 포스트들을 모두 모아서 볼 수 있는 Unread 메뉴가 표시되며 하단의 블로그 피드나 그룹은 읽지 않은 포스트가 있는 경우에만 목록에 나타납니다.
= 메뉴는 모든 피드를 보여줍니다. All Items 메뉴가 최상단에 나오고 공유하거나(Shared) 노트로 기록해둔(Notes) 글을 볼 수 있는 메뉴가 표시됩니다. 하단의 블로그, 그룹 정보에서는 등록된 모든 블로그 정보가 표시 됩니다.
★ 메뉴는 별표 처리해둔 항목만 보는 메뉴입니다.


저는 등록된 블로그들을 4개의 그룹으로 묶어놨습니다. 첫 화면에서는 그룹 정보만 보이는데요.
위 스크린샷에 표시한 ⓐ 와 ⓑ 는 각각 다른 기능을 갖고 있습니다.
ⓐ 는 Technology 그룹에 속한 블로그들의 포스팅을 등록 시간 순, 블로그명 순으로 정렬해서 보여줍니다.
시간 순일 경우에는 날짜별로 그룹이 묶이고, 블로그명 순일 경우에는 블로그 명으로 그룹을 묶어줍니다.


메인 화면에서 ⓑ 부분을 터치하는 경우에는 해당 그룹에 포함된 피드 리스트가 나옵니다.
이 화면에서도 역시 ★ ● = 세 개의 메뉴를 갖고 있으며, 아래는 = 메뉴를 선택하였으므로 모든 피드를 보여주고 있습니다.
좋은 글을 (게다가 자주) 써주시는 분들의 블로그 리스트가 보이네요. Channy's Blog 등의 블로그 옆에 숫자가 없는건 그 블로그의 글은 제가 다 읽었다는 의미입니다. (작성한 글이 없다는 얘기가 아니예요.)

All Items, Shared, Notes, Unread 등의 기능성 메뉴와 RSS 피드, 피드를 묶은 그룹 정보를 볼 수 있습니다.
왼쪽 화면과 오른쪽 화면의 차이는 하단의 메뉴 위치에 있습니다. 왼쪽 화면은 ● 메뉴, 오른쪽 화면은 = 메뉴에 위치해 있는데요.
● 메뉴는 읽지 않은 포스트들만 표시합니다. 따라서 화면 상단에는 읽지 않은 포스트들을 모두 모아서 볼 수 있는 Unread 메뉴가 표시되며 하단의 블로그 피드나 그룹은 읽지 않은 포스트가 있는 경우에만 목록에 나타납니다.
= 메뉴는 모든 피드를 보여줍니다. All Items 메뉴가 최상단에 나오고 공유하거나(Shared) 노트로 기록해둔(Notes) 글을 볼 수 있는 메뉴가 표시됩니다. 하단의 블로그, 그룹 정보에서는 등록된 모든 블로그 정보가 표시 됩니다.
★ 메뉴는 별표 처리해둔 항목만 보는 메뉴입니다.


저는 등록된 블로그들을 4개의 그룹으로 묶어놨습니다. 첫 화면에서는 그룹 정보만 보이는데요.
위 스크린샷에 표시한 ⓐ 와 ⓑ 는 각각 다른 기능을 갖고 있습니다.
ⓐ 는 Technology 그룹에 속한 블로그들의 포스팅을 등록 시간 순, 블로그명 순으로 정렬해서 보여줍니다.
시간 순일 경우에는 날짜별로 그룹이 묶이고, 블로그명 순일 경우에는 블로그 명으로 그룹을 묶어줍니다.


메인 화면에서 ⓑ 부분을 터치하는 경우에는 해당 그룹에 포함된 피드 리스트가 나옵니다.
이 화면에서도 역시 ★ ● = 세 개의 메뉴를 갖고 있으며, 아래는 = 메뉴를 선택하였으므로 모든 피드를 보여주고 있습니다.
좋은 글을 (게다가 자주) 써주시는 분들의 블로그 리스트가 보이네요. Channy's Blog 등의 블로그 옆에 숫자가 없는건 그 블로그의 글은 제가 다 읽었다는 의미입니다. (작성한 글이 없다는 얘기가 아니예요.)

Reeder 에는, 아니 구글 리더에는 좋은 기능이 하나 있습니다. 각각의 포스트를 읽었는지 여부를 체크할 수 있는데요.
글을 읽으면 자동으로 Read 처리가 되어서 한 번 읽은 글들은 읽지 않은 포스트 검색 시 자동으로 제외되게 됩니다.
하단 툴바의 왼쪽 ○ 버튼을 누르면 ● 표시로 바뀌면서 다시 Unread 처리가 됩니다. 추후에 다시 Unread 에서 이 글을 볼 수 있습니다. 두 번째 ☆ 표는 표시해둔 글만 따로 볼 수 있는 일종의 클리핑 기능입니다. 나중에 다시 찾기엔 Unread 보다 훨씬 좋죠.
▲ ▼ 표시는 이전 다음 글로 이동하는 버튼인데요. 본문을 좌우로 책장 넘기듯 UX 를 구현했어도 될 것 같은데 하는 생각이 드네요. 툴바 맨 오른쪽 버튼은 이 글을 다른 곳으로 전송하는 항목인데요. 아이폰의 [설정]-[Reeder]-[Services Panel] 에서 원하는 서비스를 선택해두면 그 서비스들만 보여집니다. 저는 Google Reader Note , Instapaper , Twitter , Open in Safari , Mail Link 만 선택했고요. 그 외에도 Read it Later , Copy Link , Mail Article , Google Mobilizer, Instapaper Mobilizer 를 선택할 수 있습니다.
글을 읽으면 자동으로 Read 처리가 되어서 한 번 읽은 글들은 읽지 않은 포스트 검색 시 자동으로 제외되게 됩니다.
하단 툴바의 왼쪽 ○ 버튼을 누르면 ● 표시로 바뀌면서 다시 Unread 처리가 됩니다. 추후에 다시 Unread 에서 이 글을 볼 수 있습니다. 두 번째 ☆ 표는 표시해둔 글만 따로 볼 수 있는 일종의 클리핑 기능입니다. 나중에 다시 찾기엔 Unread 보다 훨씬 좋죠.
▲ ▼ 표시는 이전 다음 글로 이동하는 버튼인데요. 본문을 좌우로 책장 넘기듯 UX 를 구현했어도 될 것 같은데 하는 생각이 드네요. 툴바 맨 오른쪽 버튼은 이 글을 다른 곳으로 전송하는 항목인데요. 아이폰의 [설정]-[Reeder]-[Services Panel] 에서 원하는 서비스를 선택해두면 그 서비스들만 보여집니다. 저는 Google Reader Note , Instapaper , Twitter , Open in Safari , Mail Link 만 선택했고요. 그 외에도 Read it Later , Copy Link , Mail Article , Google Mobilizer, Instapaper Mobilizer 를 선택할 수 있습니다.



글의 본문 화면은 위에서도 보셨듯이 회색톤의 꾸진 종이 재질 느낌의 색상을 사용하고 있습니다. 하얀색, 검정색에 비해 눈의 피로도 적은 것 같고, 실제로 오래 보고 있어도 눈이 덜 아프고요. 제가 이 어플을 구매한 가장 큰 이유가 이 배경색 때문입니다.
본문 페이지의 우측 상단에는 블로그의 아이콘인 파비콘이 보여지고요. (이 블로그는 없나봅니다. 회색 네모로만 보이네요.)
이 아이콘을 터치하면 해당 블로그로 이동합니다. 티스토리의 경우 모바일 페이지를 기본으로 보여주고 있으므로 깔끔하게 정돈된 리스트 페이지가 나오고 있고요. (두 번째 이미지)
제목을 터치하면 해당 글의 원 페이지로 이동합니다. 본문 내용 외에도 사이트 디자인이나 광고가 나오기도 하죠. RSS 로 표현되지 못한 것들을 볼 수 있습니다. (세 번째 이미지)



Reeder 는 어플 내에 설정 기능이 없습니다. 설정은 따로 빼놓았는데요. [설정] 메뉴에 [Reeder] 가 생성되어 있습니다.
제가 가장 먼저 찾았던 옵션은 글씨체의 크기인데요. 아이패드에서 봤던 넓고 시원한 화면은 아이폰으로 오면서 어쩔 수 없이 작은 글씨로 다닥다닥 붙어있게 되었습니다. Small, Large, Huge 세 가지 옵션 중에서 선택할 수 있고요. 저는 Large 정도로 보니 그나마 가독성이 높아지네요. Small 은 너무 작아요~~
<< 각 이미지는 클릭하시면 확대됩니다. >>



화면을 눕혀서 가로로 본다면 글씨체를 좀 키워도 그럭저럭 봐줄만합니다.

아이폰의 설정메뉴에 있는 Reeder 의 설정 화면입니다.
구글 리더 계정 관리, 글을 내보낼 서비스 관리를 비롯해 동기화, 많은 설정을 제공하고 있습니다.



Reeder 는 오프라인 구독이 지원됩니다.
온라인 상태에서 한 번 동기화 된 데이터는 이미지와 텍스트를 저장해 두었다가 오프라인 상태에서도 볼 수 있습니다. 오프라인 상태에서 읽은 글, 표시한 별표들은 나중에 온라인으로 전환 시 자동으로 싱크되어 적용이 됩니다.
3G 를 이용해서 대부분 온라인 상태인 아이폰에서는 크게 의미 없지만 아이팟이나 아이패드에서는 아주 유용하게 활용되고 있는 기능이지요.
'Apple > iPhone' 카테고리의 다른 글
| 아이폰에서 삭제한 사진을 백업 파일에서 복원하기 (56) | 2010.11.30 |
|---|---|
| 아이튠즈를 원격으로 제어하는 - Apple Remote (2) | 2010.11.26 |
| 감성적인 아이폰 알람 어플 - 라디오알람 // 한시적 할인 (38) | 2010.11.25 |
| 아이폰용 구글 애드센스 관리 프로그램 - duoSense (2) | 2010.11.23 |
| 아이폰 스팸 차단 (7) | 2010.11.23 |
| 아이폰 어플 선물하기 / 선물받은 어플 사용하기 (0) | 2010.11.18 |
| 아이폰에 블루투스 키보드 연결하기 (2) | 2010.11.17 |
| 아이폰 사진 필터링/공유 무료 어플 - Instagram (2) | 2010.11.07 |
| 아이폰, 아이패드, PC 에서 사진을 공유하는 가장 쉬운 방법 - PhotoSpread (0) | 2010.11.05 |
| 아이폰 음성 녹음 어플 추천 - Clear Record (9) | 2010.11.04 |
Comments